Backing Up Iphone to Itunes Not Enough Space
Many users feel frustrated with the way iTunes manages (or essentially fails to manage) iOS devices. You'd be surprised by the number of emails we receive daily saying that their iPhone won't backup to iTunes. To make our life easier, we decided to summarize all iTunes backup issues in one place and to provide the actual solutions.
If you are reading this, it means that you probably got an iTunes error message while trying to back up your iPhone, iPad or iPod. We found that most iTunes backup errors can be resolved by a number of easy solutions that we listed in this article.
This article features iTunes errors and solutions that should help you to backup your iOS device:
- The most common iTunes errors
- iTunes could not backup because the backup was corrupt or not compatible
- iPhone wont backup: revive some data
- iTunes could not backup the iPhone because not enough free space is available on this computer
The most common iTunes errors:
- "iTunes cannot backup iPhone because an unknown error occurred -1."
- "iTunes cannot backup iPhone because the backup session failed."
- "iTunes cannot backup iPhone because the iPhone refused the request."
- "iTunes cannot backup iPhone because an error occurred."
- "iTunes cannot backup iPhone because a session could not be started."
- "iTunes cannot backup iPhone because the backup could not be saved on this computer."
Most issues that cause iTunes backup errors occur either on the side of your iPhone or your PC.
iTunes errors: solutions
- Restart iPhone. Begin by restarting your iPhone, iPad, or iPod Touch with which you experience the trouble. This solution may bring a quick fix. As you are on a roll, we'd recommend restarting your PC too.
- Install the latest iTunes version. Your PC requires iOS drivers so it can correctly recognize your iPhone. Getting the most recent version of iTunes will make sure that you have the latest drivers.
As a substitute to iTunes, you can install the required drivers with CopyTrans Drivers Installer.
Download CopyTrans Drivers Installer
-
Connect iPhone to PC via another USB slot. And unplug any other USB devices before attempting to back up again.
-
Deactivate security software. Temporarily disable your antivirus and firewall programs and try to backup once more.
-
Free up hard drive space. Most iOS backups require at least 1 or 2 GBs of free space on your system drive. If you can't backup because your computer is low on memory, we recommend that you free up at least 5 GB from your primary computer drive.
Alternatively, you can backup your iPhone to an external hard drive.
-
Delete previous iOS backup entries. iTunes may fail to back up the iPhone due to a previous backup entry being corrupted. Delete your previous backup by following the steps in the below image.
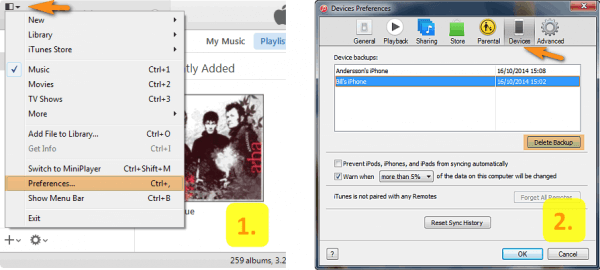
If your backup is corrupt and you don't want to lose your precious data, you can extract data from a corrupt backup.
If the solutions above fail to help you solve the problem, it may quickly become complicated. Our experience shows that even Apple Support may not be able to help.
iTunes could not backup because the backup was corrupt or not compatible
When you backup your device with iTunes, backup can turn out corrupt due to various reasons like connectivity issues and you may have unplugged your device too early. iTunes also fails to check data integrity of your backup and later you can end up with nothing on your hands. As a result, you cannot make a new backup based on the previous one that is corrupt. Is there a way around this issue?
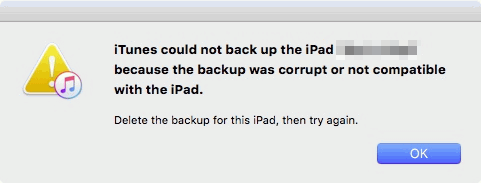
Solution 1: make a full backup with CopyTrans Shelbee
CopyTrans Shelbee is a PC tool designed to complete full-featured iOS backup and restore for iPhone, iPad, and iPod Touch. The program works independently of iTunes and quickly helps you forget about the iTunes error. Forever. Here's how quick and easy it is.
- Download and launch CopyTrans Shelbee on your PC, connect the iPhone or iPad and click "Backup".
Download CopyTrans Shelbee
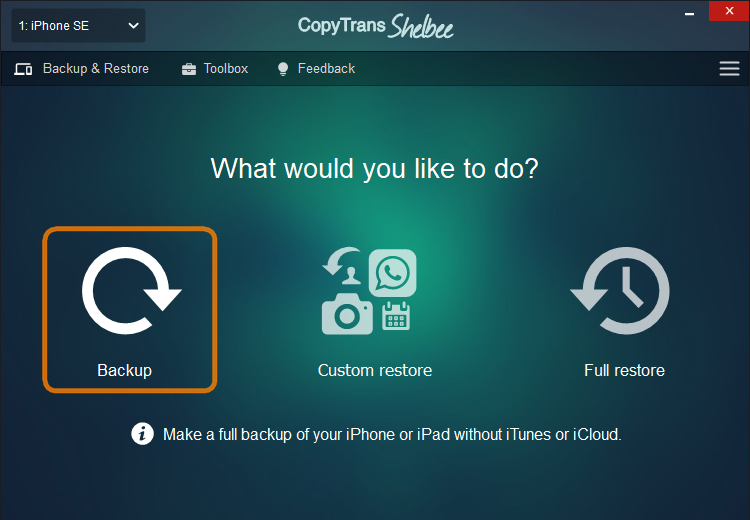
- Click Full backup.
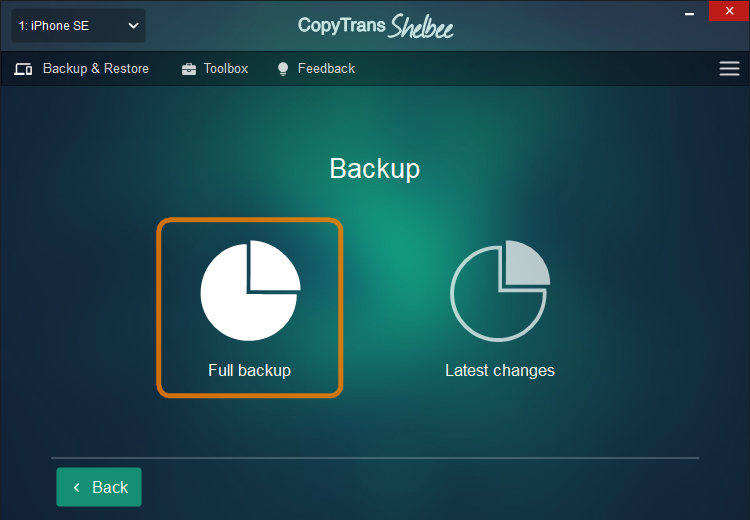
- Now choose the location of the iPhone backup away from the default iTunes backup location by clicking the Pencil symbol.
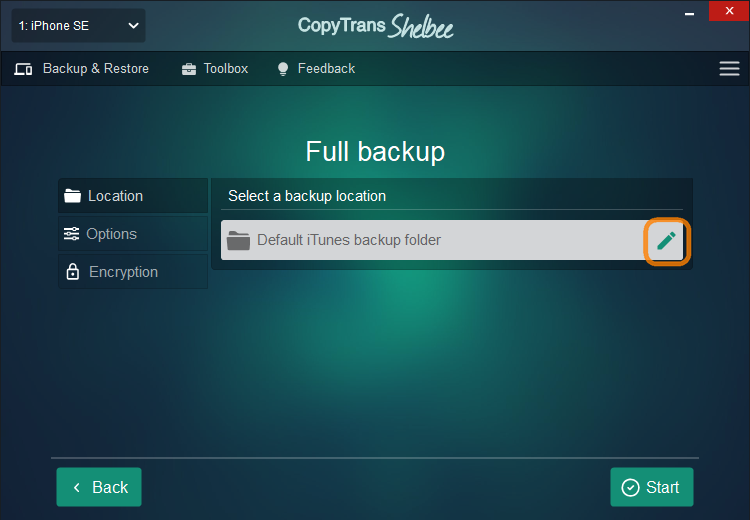
- In this case, we'll back up to our PC second drive G:/. You can even create a new folder there.
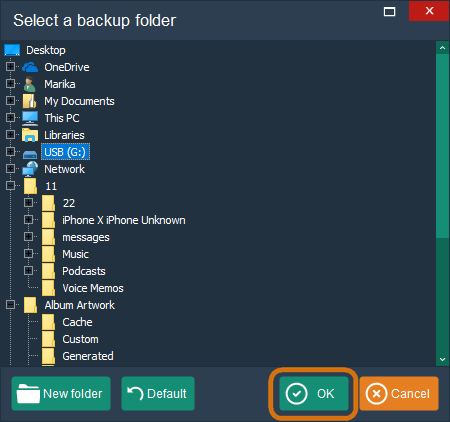
- Once ready, click "Start".
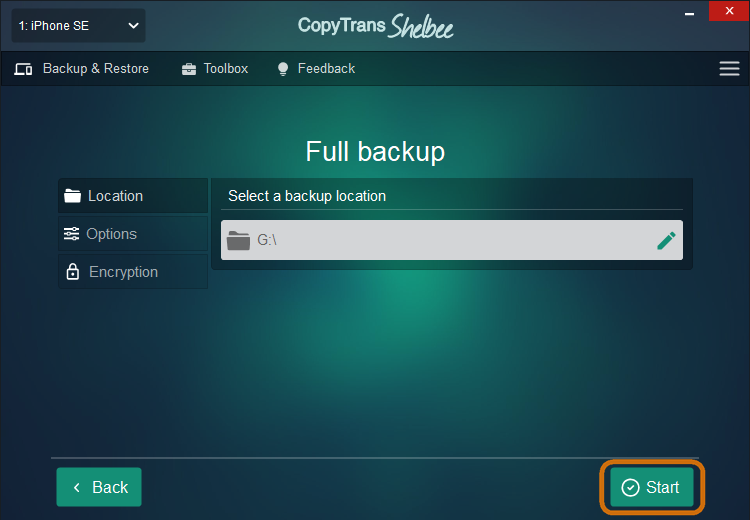
- The iPhone backup begins. All iPhone information like device settings, contacts, calendars, messages, app documents and Camera Roll photos are backed up.
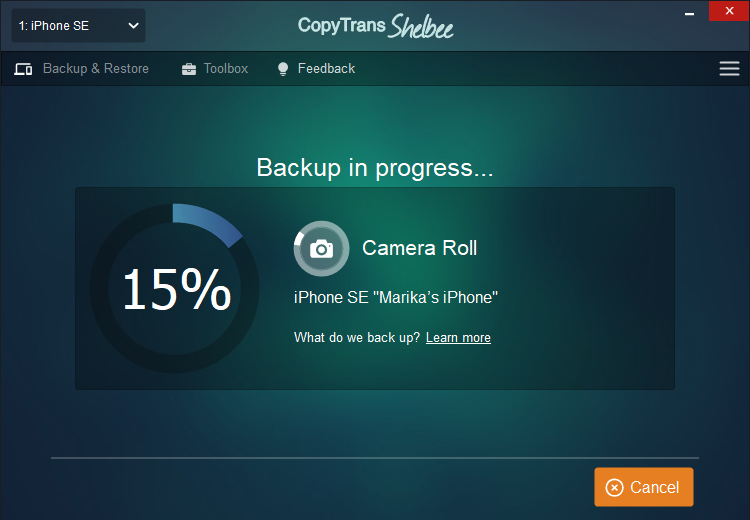
- Voila, the backup is complete!
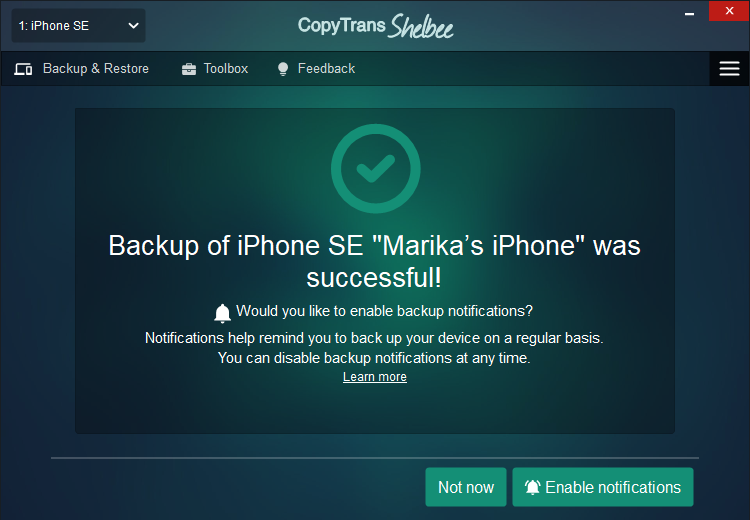
Once your backup is done, you may want to make a full or selective restore with CopyTrans Shelbee.
iPhone wont backup
YouTube tutorial
iTunes cannot backup the device because the backup corrupt
Solution 2: extract data with CopyTrans Backup Extractor
CopyTrans Backup Extractor searches for backups and extracts Photos, Messages, Contacts, Calendars, and Notes from your iPhone backup directly to your computer. Even if your backup is corrupt, CopyTrans Backup Extractor will be able to retrieve the information that has been saved properly nonetheless.
- Download and launch CopyTrans Backup Extractor and click "Find Backups".
Download CopyTrans Backup Extractor
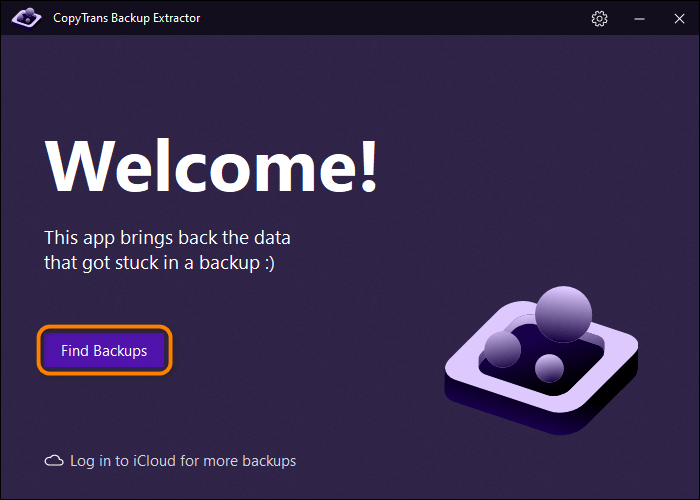
- Select the backup from the list.
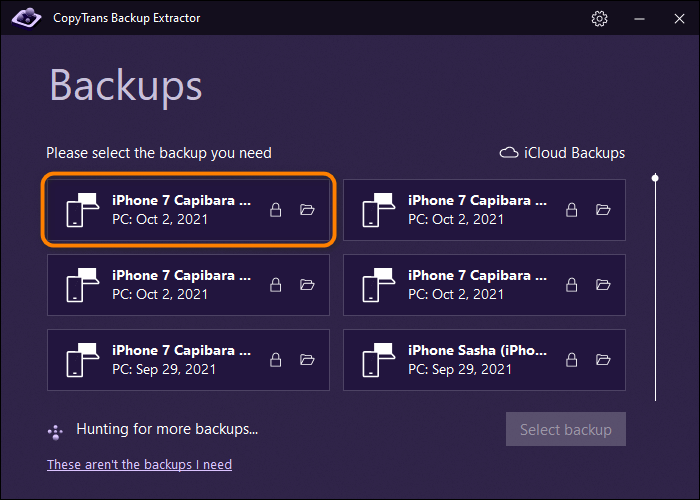
- If the backup is encrypted, enter the password and wait until CopyTrans Backup Extractor decrypts it.
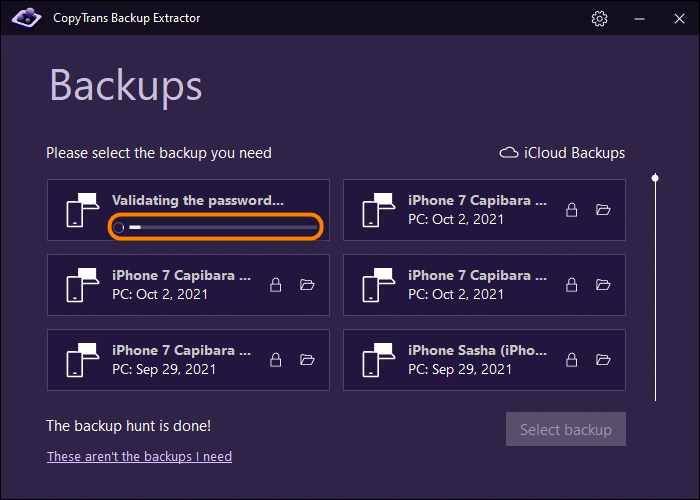
NOTE: If you forgot your backup password, we've got you covered!
- Wait until the backup is loaded.
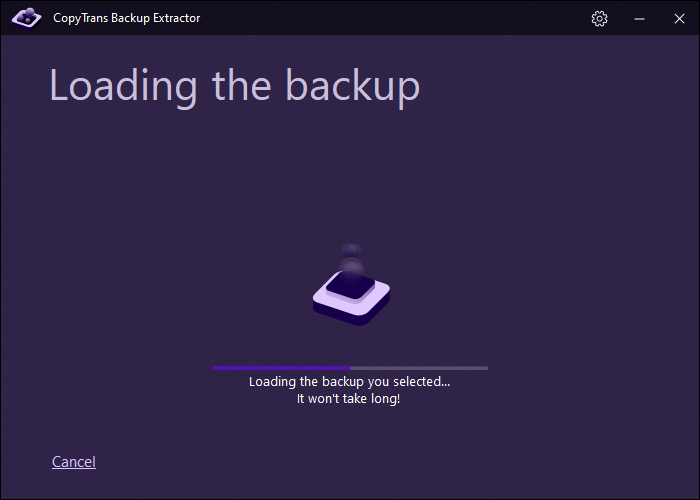
- Select the information you'd like to pull out and click "Extract".
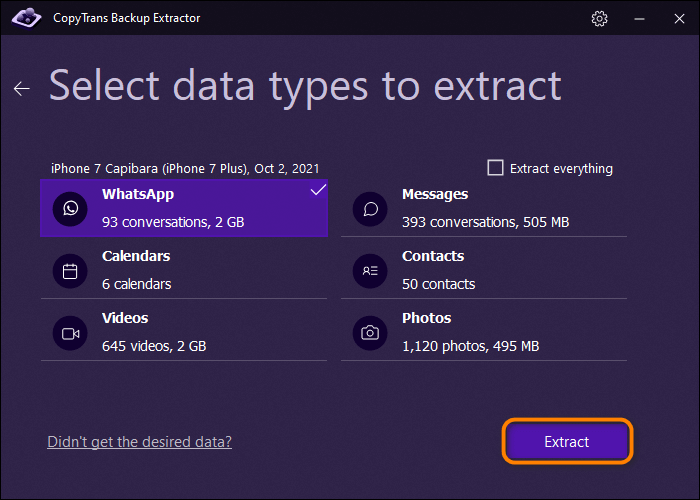
- The extraction has begun.
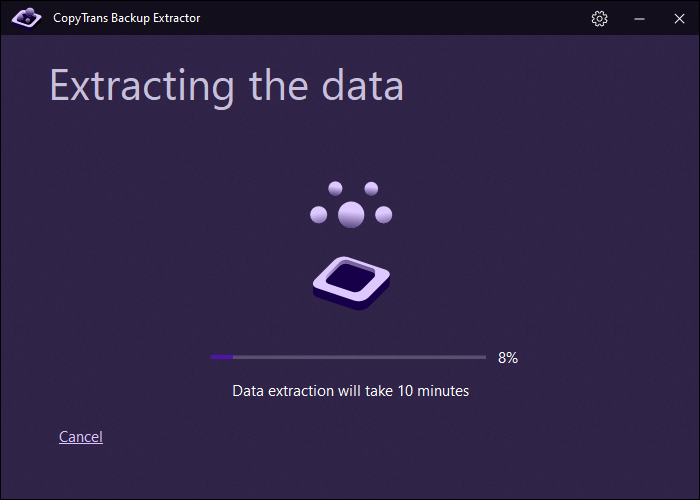
- That's it! Click "Go to folder" to view extracted data.
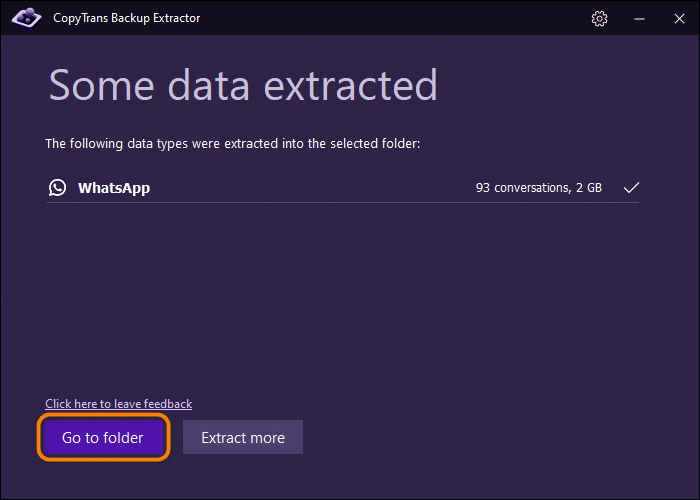
iTunes could not backup the iPhone because not enough free space is available on this computer
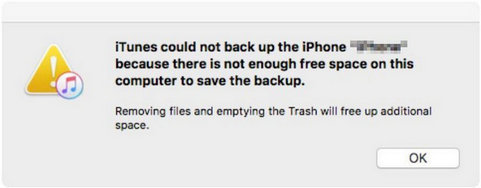
The error message reads: "iTunes could not back up the iPhone because not enough free space is available on this computer", suggesting deleting files from the computer and the Recycle Bin.
Unfortunately, the statement above doesn't really help users to resolve the issue. You don't know how much free space you need or where you should be deleting your data from.
We created an easy iPhone backup solution called CopyTrans Shelbee that allows you to backup iPhone wherever you want and to change the location of your original iTunes backup.
NOTE: If you don't have one already, you can get an inexpensive high-capacity external hard disk or a USB drive to keep iPhone backups.
Why should you choose CopyTrans Shelbee over iTunes?
⭐ You can make an incremental backup with the latest changes
⭐ You can change the location of your backup
⭐ You can perform a custom restore of your data to the device if there's no need to do a full restore
⭐ You can backup and restore apps even if they aren't in App Store anymore
Backup your device to an external hard drive:
- Run CopyTrans Shelbee, click "Backup" and then choose "Full backup"
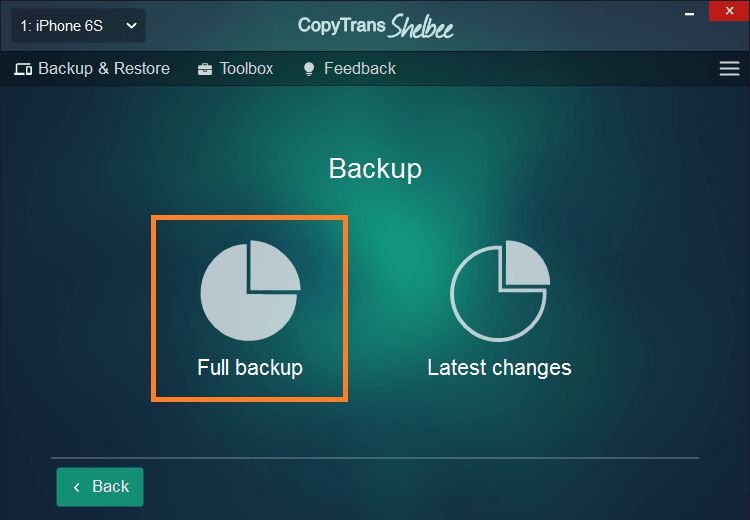
- In the "Select a backup location" field click on the folder icon and choose the external drive you want to backup your iPhone to
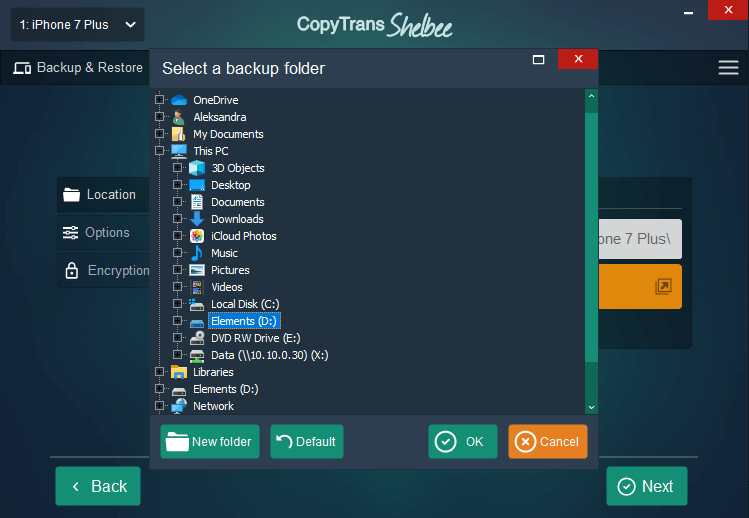
NOTE: You might want to encrypt your backup to save all your sensitive data like passwords. - Wait until your backup is complete.
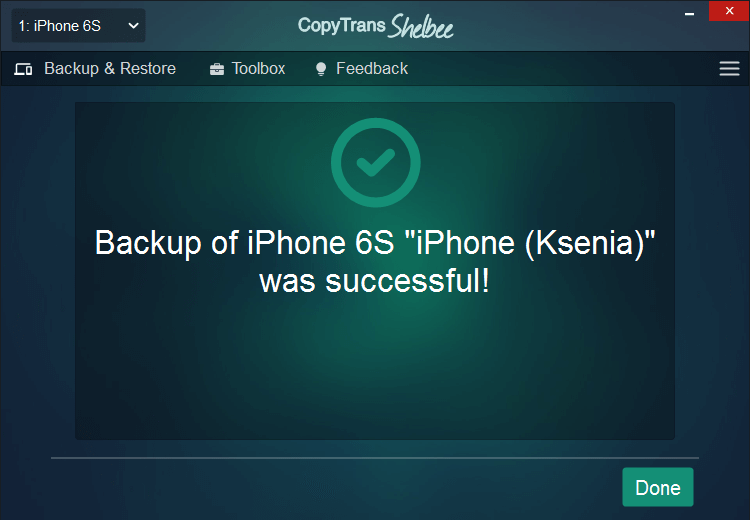
As a result, you saved your iPhone backup to the location of your choice in the exact same format as the backup made by iTunes. You can also use CopyTrans Shelbee to restore a previous backup to another device.
This is how easy it is to go around the iTunes error message and back up iPhone regardless of the free space left on your primary computer drive.
These easy steps will help you extract data from iTunes backup on your PC that you thought you lost irrevocably.
We hope that following these steps will help you backup your iPhone despite the iTunes error messages. If you need additional guidance, contact our support team; we are always happy to help!
Backing Up Iphone to Itunes Not Enough Space
Source: https://www.copytrans.net/blog/solved-itunes-could-not-backup-iphone-because-not-enough-free-space-is-avalaible-on-this-computer/
0 Response to "Backing Up Iphone to Itunes Not Enough Space"
Post a Comment